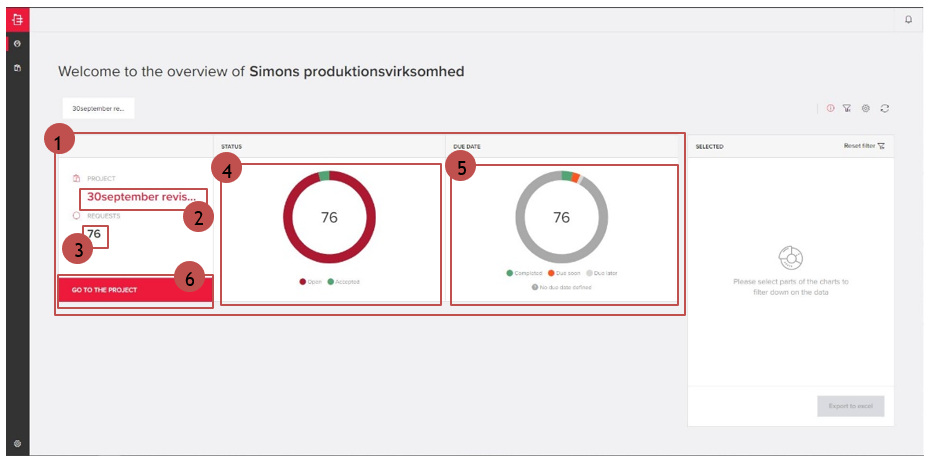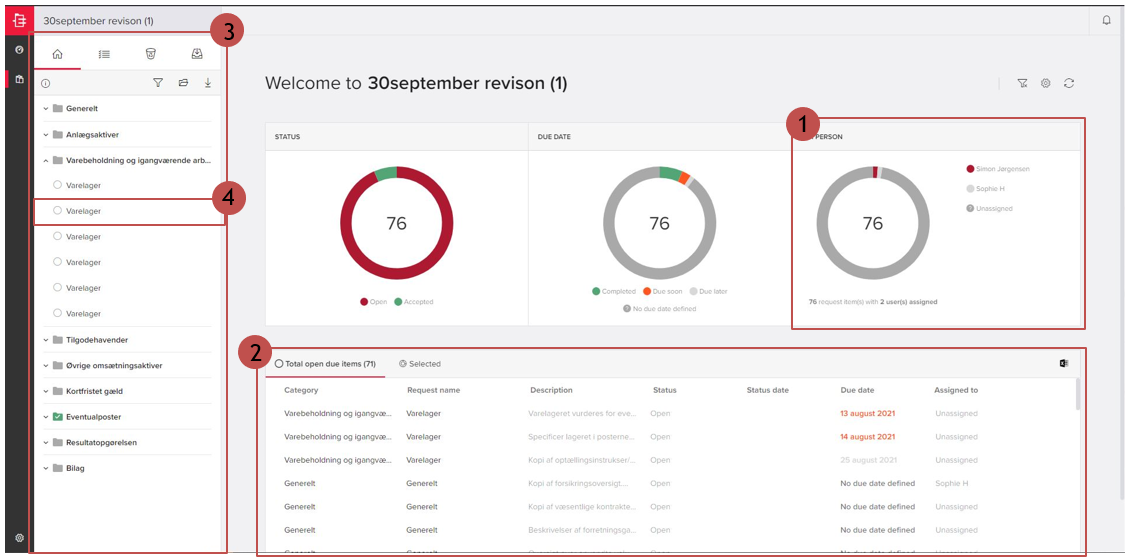Sådan fungerer Arbejdsplanen
Sådan naviger du i Arbejdsplanen
Arbejdsplanen er det sted i Global Portal, hvor selve filudvekslingen foregår. Du tilgår arbejdsplanen fra forsiden af Global Portal.
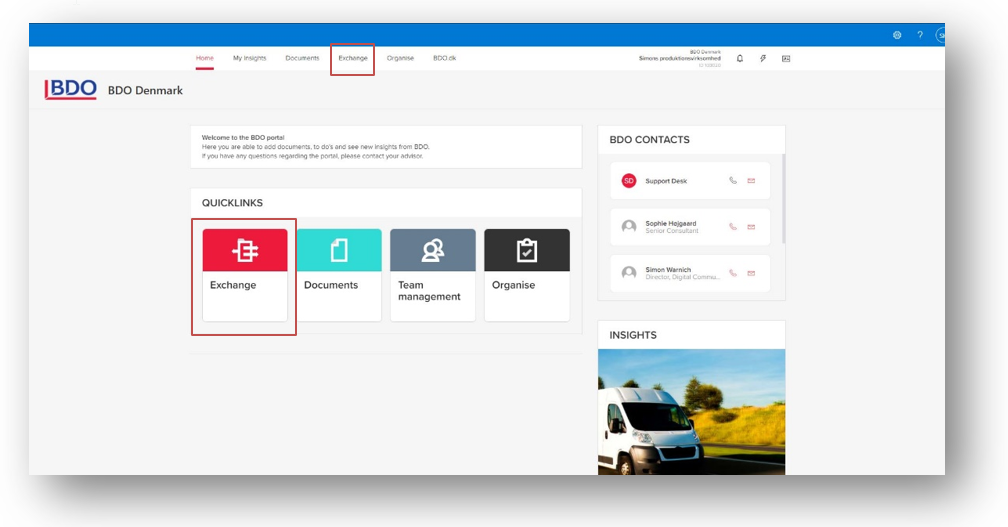 Arbejdsplanen
Arbejdsplanen
På forsiden af Exchange vil du se en oversigt over en eller flere arbejdsplaner. I dette tilfælde ses kun én arbejdsplan.
Forsiden af arbejdsplanen er bygget op således:
- Selve projektet/arbejdsplanen
- Navnet på projektet/arbejdsplanen
- Antal af opgaver som kræver filupload
- Status på opgaverne er åbne eller accepteret
- Status på tidsfristerne - antal af gennemførte opgaver, opgaver der snart har tidsfrist og opgaver som har en senere tidsfrist
- Gå til projektet
Naviger til andre projekter/Portaler
Du kan også navigere til andre projekter og portaler (hvis du er medlem af flere portaler) ud fra den horisontale menu til venstre.
Filtrering af opgaver
Kundeoverblikket er interaktivt, hvilket vil sige, at du kan klikke på cirklerne for at filtrere på opgaverne. Du kan eksempelvis klikke på ”Due Soon” som vist nedenfor. Her vil du kunne se i kassen til højre, hvilke opgaver der snart har tidsfrist. Det er her muligt at klikke ind på opgaverne for at uploade materialet.
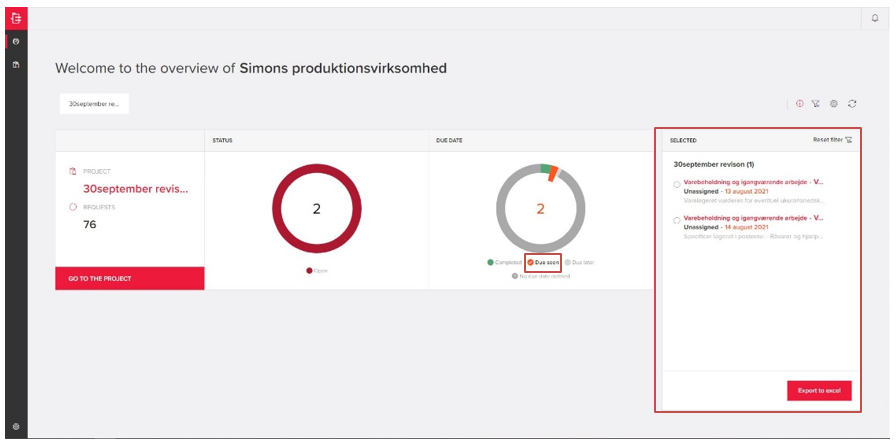 Sådan navigerer du i projektet/arbejdsplanen
Sådan navigerer du i projektet/arbejdsplanen
Kunde-dashboard
Som markeret nedenfor er der tilføjet en ekstra cirkel, som kan filtrer opgaverne ud på personer (1). Opgaverne, som f.eks. er tildelt dig, vil derefter ses i opgaveoversigten som markeret nedenfor (2). Derudover har du samme filtreringsmuligheder som på forsiden af Arbejdsplanen.
Opbygning af opgaver
Når du har klikket dig ind i projektet, vil du se en række kategorier listet op ude til venstre (3). Under hver af disse kategorier ses opgaverne, som kræver et filupload (4).
Arbejdsplanen kan betragtes som en slags opskrift for, hvad du skal uploade af materiale til din rådgiver, før han eller hun kan færdiggøre sit arbejde.
Opgaveopbygning
Når du skal uploade filer til arbejdsplanen, vil du blive mødt af nedenstående vindue. Herfra kan du finde nogle oplysninger om selve opgaven, samt uploade filerne som din rådgiver efterspørger. Derudover har du som Kunde-Admin en række muligheder. 
1) Den valgte opgave som kræver et filupload
2) Filedrop
3) Filupload
4) Hvem opgaven er tildelt
5) Tilføjelser af kommentar
6) Tilføjelser af noter
7) Opgave beskrivelse
8) Levere opgaven til din rådgiver (den vil blive grøn, når der ligger et filupload).
Sådan uploader du filer
Du tilføjer filer til opgaven ved at stille dig på den opgave, som du gerne vil uploade filerne til.
Du har nu to upload muligheder enten "upload filer/upload mappe" eller "Drang and Drop" (2+3).
Klikker du på ”Upload” og derefter ”Upload filer” eller ”Upload mappe”, vil der poppe nedenstående vindue op, hvor du herfra kan vælge enten den mappe eller fil(er) du vil uploade. 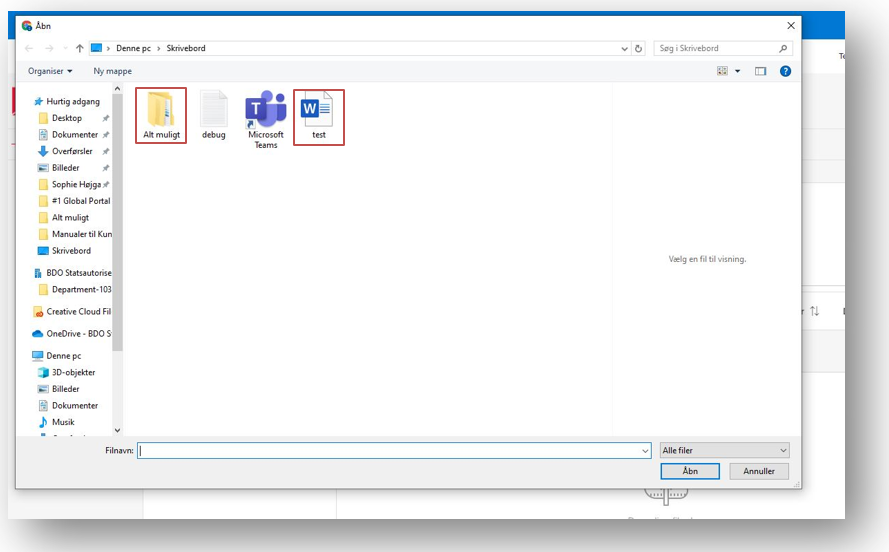
Når du har valgt den mappe eller fil, som skal uploades, skal du klikke på åben. Derefter vil Global Portal hente filerne ind.
På samme måde kan du uploade mapper, eller filer ved hjælp af drag and drop, som nedenstående billede viser.
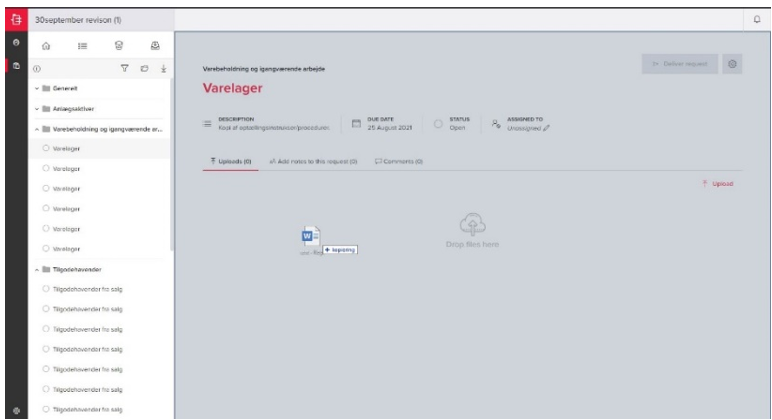
Når filen er uploadet vil ”Leverer opgaven” blive grøn og tilgængelig. Din rådgiver vil derefter få besked om, at du har levereret en opgave, og derefter vil din rådgiver vurdere om dit upload er tilstrækkeligt.
Når en opgave er leveret, vil der være et grønt flueben ud fra opgaven. 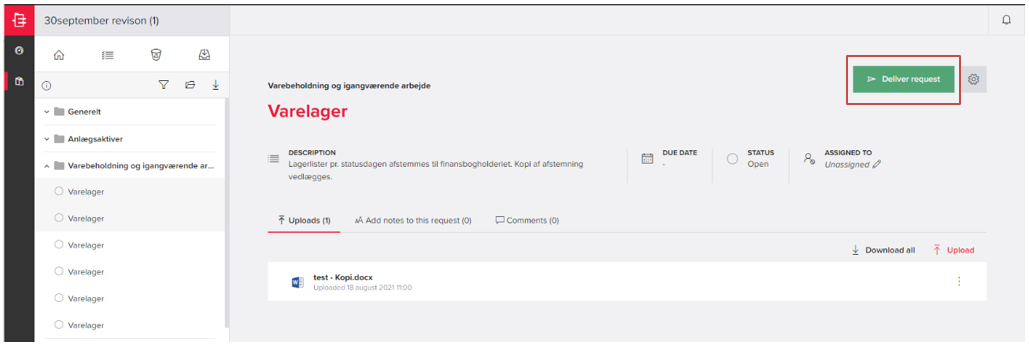
Hvis din rådgiver har accepteret dit filupload, vil opgaven blive ”grøn”. 
Filtreringsmuligheder
På samme måde, som du kan filtre i de dynamiske cirkler, har du også mulighed for at filtrere i opgavevisningen til venstre.
Du har tre filtreringsmuligheder.
Under ”Group by” har du mulighed for at filtrere på kategorinavn, eller ”Due date”. Derudover kan du filtrere på ”Status”, herunder alle opgaver, åbne opgaver, leveret opgaver og accepteret opgaver.
Åbne opgaver = Dem du mangler at indlevere materiale til.
Leveret opgaver = De opgaver som du har leveret materiale ind til, men afventer din rådgivers accept på dem.
Accepteret opgaver = De opgaver som din rådgiver har accepteret.
Sidst kan du filtrere på ”Tildel til”, hvor du kan se, hvilke opgaver der ligger til dig eller dine kolleger.

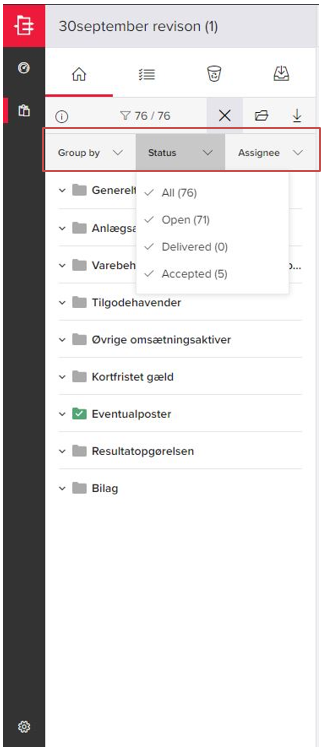 Udvid alle opgaver
Udvid alle opgaver
For at få et overblik over alle opgaver i projektet, kan du med fordel vælge ”udvid”. Derefter vil alle kategorier, som indeholder opgaver, blive udfoldet.
Downloadmuligheder
Du har også mulighed for at downloade alt materiale i projektet. Klik på download-ikonet som markeret på billedet nedenfor. Derefter vil du enten kunne vælge at downloade alle eller enkelte emner. 
Administrere flere opgaver (levere eller tildele)
Tildel medarbejdere opgaver
Kunde-Admins har mulighed for at tildele opgaver til de medarbejdere, som er inviteret ind i Portalen. Kunde-Admins kan enten gøre det opgave-for-opgave, men hvis flere medarbejdere skal tildeles en opgave, kan man med fordel klikke på dette ikon og derefter på: ”Tildel flere opgaver” (1).
Fra opgavevisningen i venstreside kan du eksempelvis vælge at tildele alle opgaver under kategorien ”Generelt”, eller tildele enkelte opgaver til en eller flere medarbejdere (2).
Du tildeler bestemte personer opgaver ved at vælge dem ud fra dette felt (3).
Du kan også tildele en person alle opgaver ved at klikke op dette ikon og skrive vedkommendes navn (4).
Når du har fordelt opgaverne ud, skal du klikke på ”Save” (5).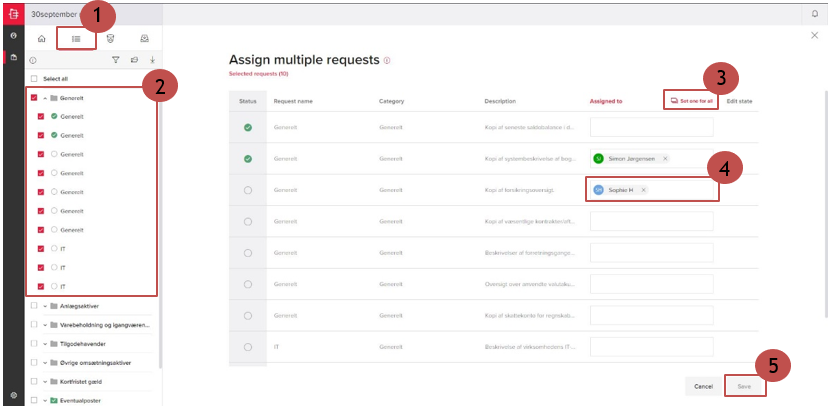
Levere flere opgaver
Du har som kunde mulighed for at levere flere opgaver på samme tid. Har du uploadet materiale til flere opgaver, kan du ligeledes klikke på dette ikon og så vælge ”Levere flere opgaver” (1). Herfra kan du igen vælge om det skal være enkelte eller alle opgaver under en kategori (2). Dine valgte opgaver vil blive listet op her (3). Derefter skal du klikke på ”Levere opgaver” (4). 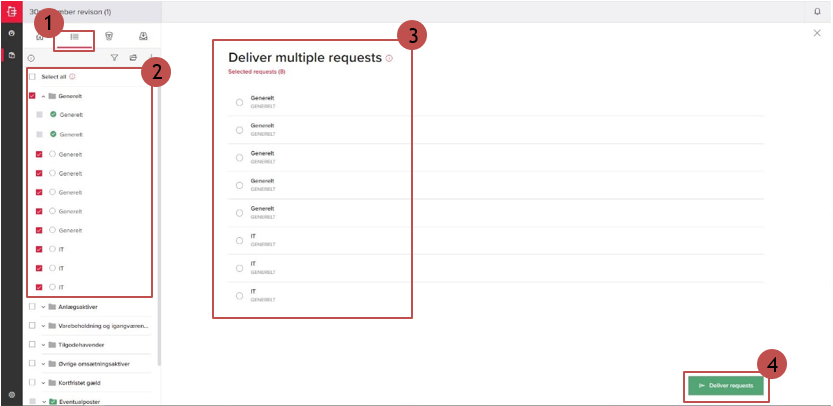
Papirkurven
Hvis du kommer til at slette en fil, som du alligevel skal bruge, kan du gå til papirkurven.
For at gendanne filen skal du klikke på de tre prikker ud fra filen og derefter klikke på ”Gendan”. Derefter vil den havne under den tidligere opgave.

Regler der gælder, hvis filer skal gendannes:
· Den sidst slettede fil vises først på listen
· En bruger kan gendanne et enkelt dokument, som ikke er inde i en anmodning
· En bruger kan ikke gendanne et enkelt dokument, der er inde i en slettet mappe. Hele mappen skal gendannes.
Gør opgaver fortrolige
Som Kunde-Admin kan du gøre opgaver fortrolige, så andre ikke har mulighed for at se opgaven, eksempelvis hvis du arbejder med fortroligt indhold.
Du gør en opgave fortrolig ved at gå til den specifikke opgave og klikke på tandhjulet. 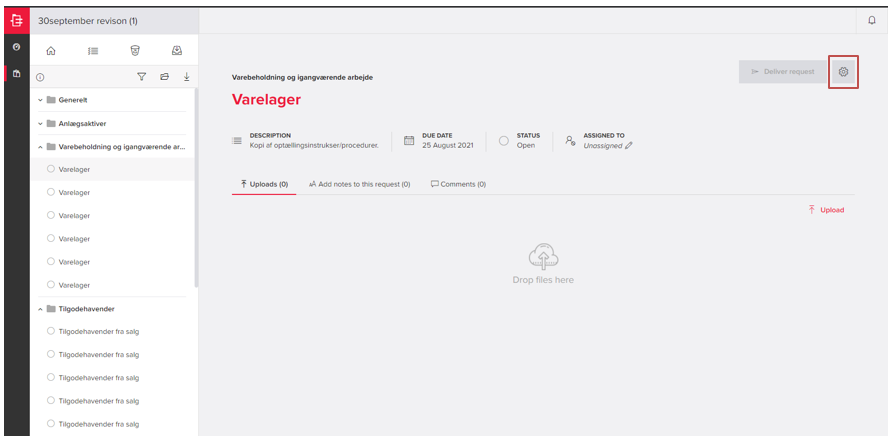
Derefter skal du klikke på ”Manage Access”.
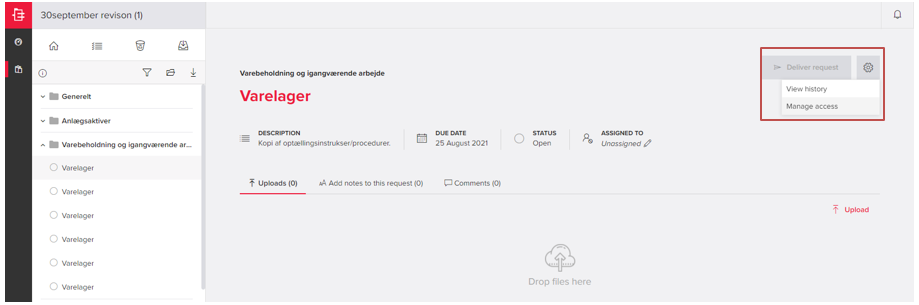
Derefter skal du markere ”Assign access”, og nedenunder ”Assign Acces Only to” skal du indtaste en af dine kolleger, som opgaven skal begrænses til. Derefter skal du klikke på ”Save”. 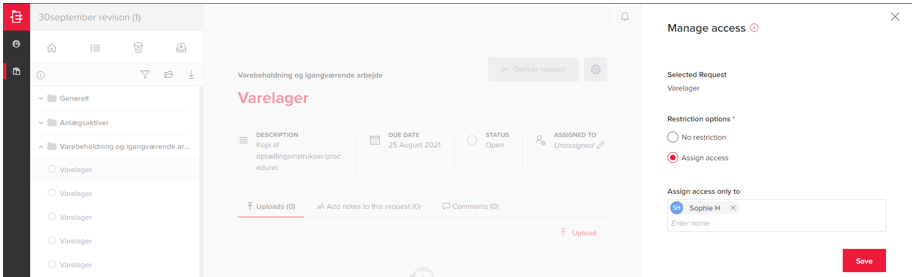
De fortrolige opgaver vil være markeret med et øje.
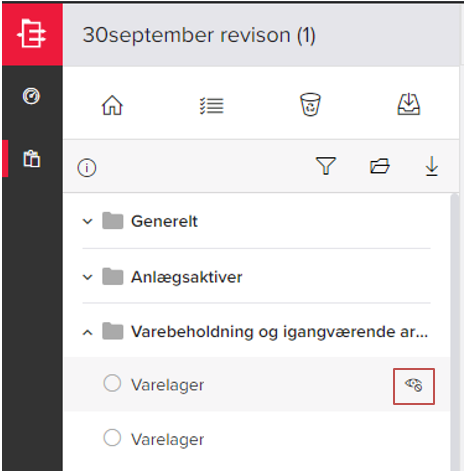 Symboler og ikoner
Symboler og ikoner
Der kan opstå forskellige slags ikoner i forbindelse med arbejdet i arbejdsplanen. Nedenfor kan du se en oversigt over, hvad de forskellige ikoner betyder. 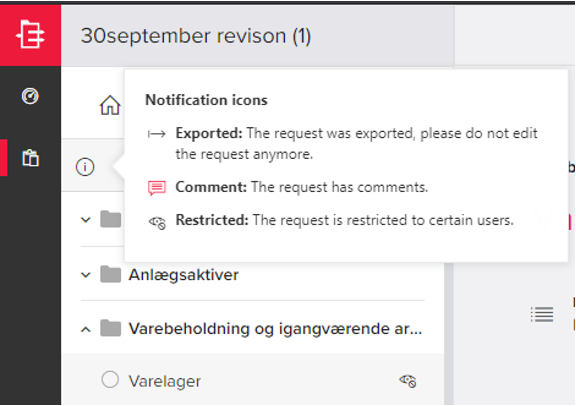
Exported: Betyder at dine filer er blevet eksporteret til et DMS-system (Document management system)
Comment: Betyder at en opgave indeholder kommentarer
Restricted: Betyder at opgaven er fortrolig til udvalgte medarbejdere